海外FX業者のHotForex(ホットフォレックス)は取引プラットフォームとして、メタトレーダーを採用しています。
HotForexが採用しているのは、メタトレーダーの以下のバージョンです。
- MT4
- MT5
MT4、MT5両方に対応しています。
メタトレーダーは世界中のトレーダーに利用されている取引プラットフォームです。
メタクオーツ社が開発し、無料で提供しているツールで、メタクオーツ社の公式サイトからダウンロードすることもできますが、それだとうまく利用できないことがあります。
この記事では、HotForexでMT4/MT5を利用する方法を、ダウンロード、インストールからログインまで、順を追って丁寧に解説していきます。
メタトレーダーとは何か、MT4とMT5の違い、基本的な使い方については、別記事「メタトレーダーとは? 世界中のトレーダーに利用されているMT4/MT5について」にまとめていますのでそちらをご覧ください。
また、スマホアプリ版のメタトレーダーのインストール方法、基本的な使い方についても別記事「スマホアプリ版メタトレーダー(MT4/MT5)のインストールから設定、基本的な使い方」にまとめています。
HotForexのMT4/MT5のインストール手順
ここからは、HotForexのMT4のインストール手順を説明します。
HotForexではMT4、MT5の両方に対応していますが、基本的な流れ、操作方法は同じです。
MT4かMT5かは、ご自身が口座開設時にプラットフォームとして選択しています。
MT4を選択した場合はMT4専用の、MT5の場合にはMT5専用の口座IDとパスワード、接続サーバーが提供されています。
たとえ同じFX業者内であっても、MT4とMT5の口座ID、パスワードは共有できません。
間違えないように注意してください。
私はMT4で口座を開設していますので、MT4の例で説明していきます。
HotForexのMT4ダウンロード
HotForexのトップページから、「プラットフォーム」を選択します。
プラットフォームにMT4やMT5、またWindows用(for PC)や他のプラットフォーム用のダウンロードリンクが表示されます。
ここでは、「MT4デスクトップ」(Windows版MT4)の例で説明します。
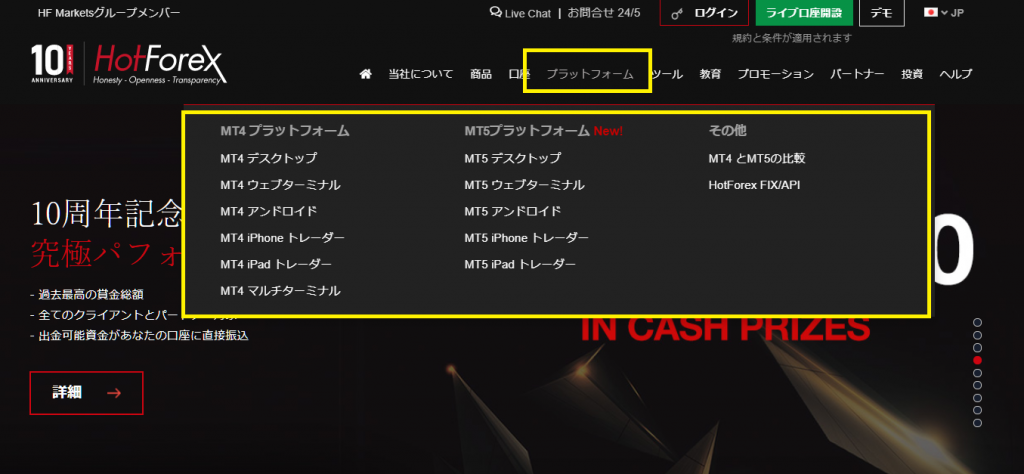
HotForexのMT4/MT5ダウンロード時の注意点
PC版のMT4/MT5は、必ずHotForexの公式サイトからダウンロードしてください。
各社にてカスタマイズがされており、特に接続先サーバについては各社のものが事前に登録された状態になっているからです。
メタクオーツ社の公式サイトからもダウンロードできますが、検索してもHotForexの接続先サーバが出てこないことがあります。
HotForexのMT4 ダウンロード
HotForexのメタトレーダーダウンロードページから「Windowsにダウンロード」をクリックします。
クリックすると、自動的にインストーラのダウンロードが始まります。
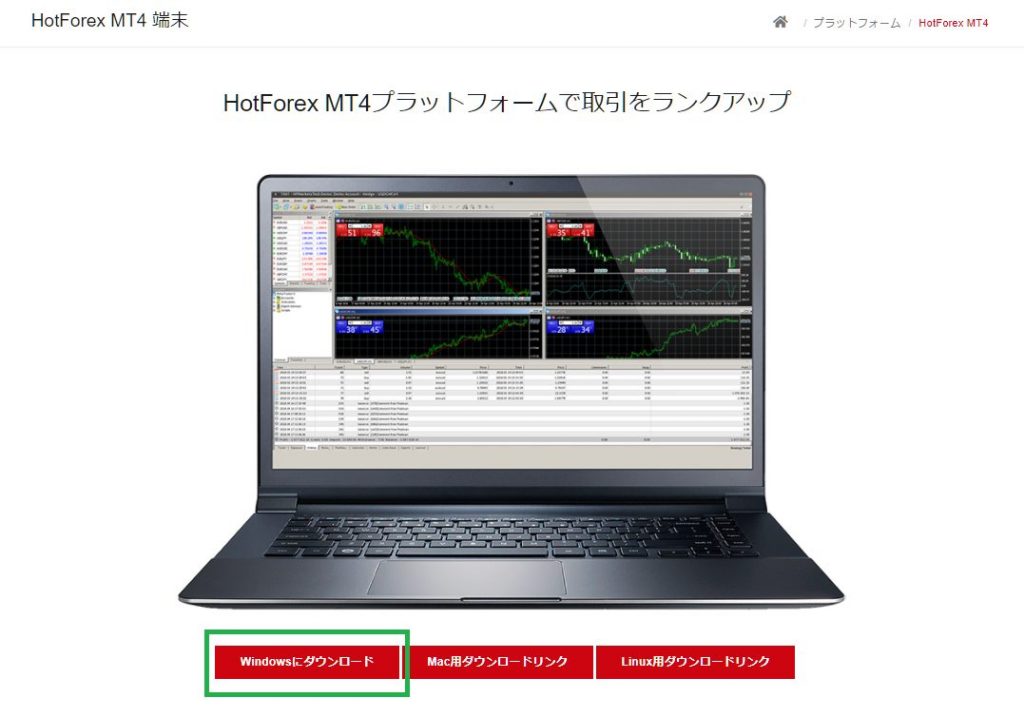
HotForexのMT4 インストール
インストーラーの起動
ダウンロードしたインストーラー「hfmarketssv4setup」をダブルクリックします。
MT4のインストール
画面に従い、インストールします。
「次へ」をクリックします。
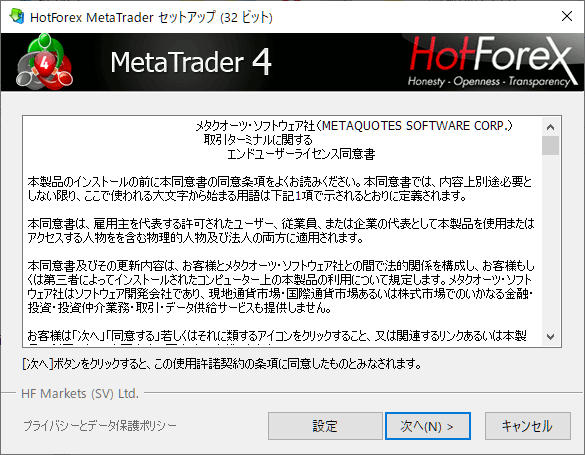
インストール時には特にオプション等を指定する必要はありません。
勝手にインストールが進みます。
左下の「取引サービスに登録」をクリックすると、MQLフォーラムのウェブサイトが開き、ユーザー登録することができます。
登録しなくても構いません。
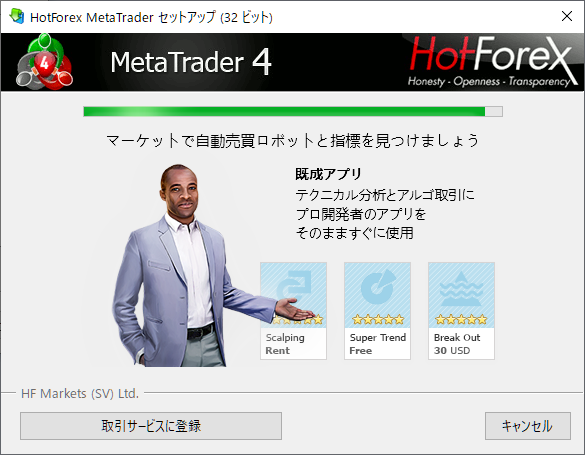
HotForexのMT4の起動とログイン
MT4を起動する
インストールが終わったらダイアログの「完了」をクリックすると、MT4が自動で起動します。
もしくはスタートメニューから、MT4を起動してください。
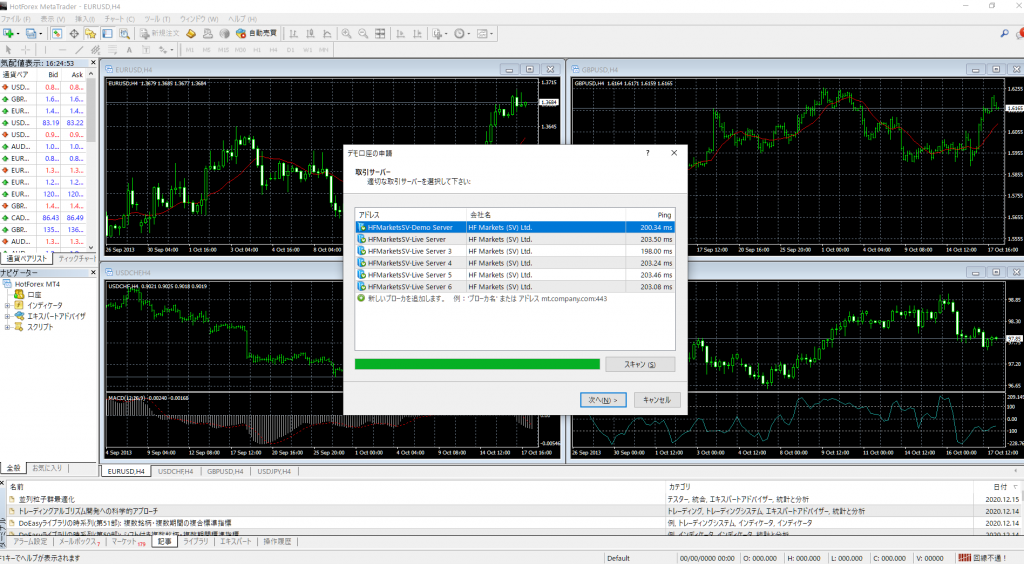
画像は、MT4が起動したところです。
「デモ口座の申請」のダイアログが開かれますが、これはすぐ閉じていいです。「キャンセル」をクリックしてください。
言語の変更
もし起動したMT4/MT5が英語の場合、言語設定で日本語に変更できます。
プルダウンメニューから、「View」→「Languages」と進みます。
「Japanese」を選択し、MT4を再起動することで、日本語に変わります。
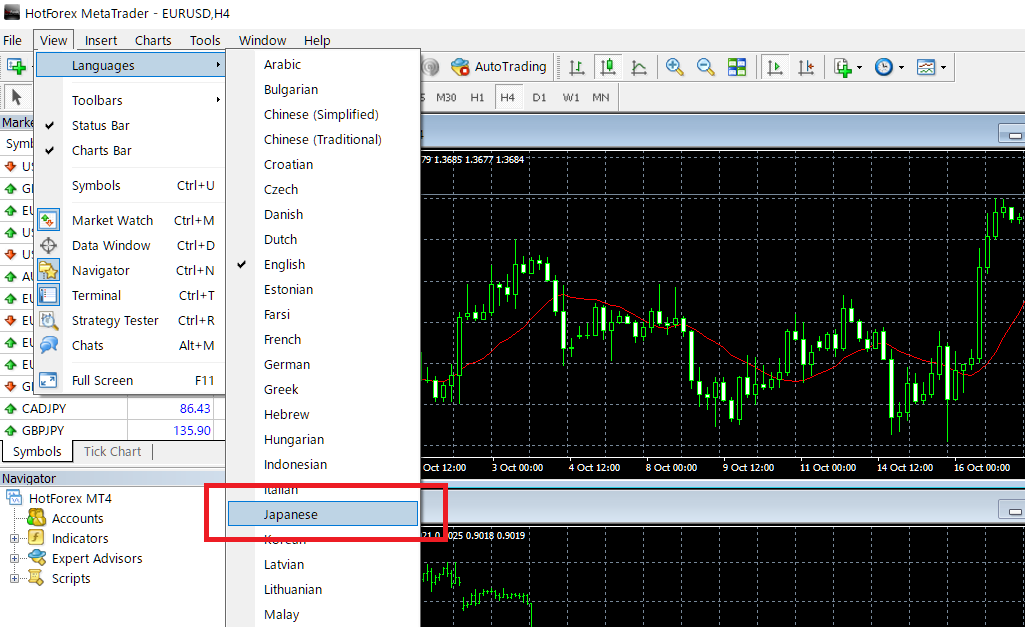
MT4へのログイン
プルダウンメニューから、「ファイル」→「取引口座にログイン」を選択します。
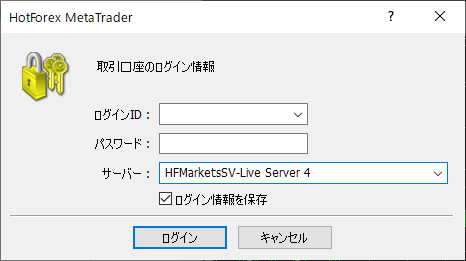
ログインIDには、HotForexの口座開設時にメールで送られてきた、MT4の口座IDを入力します。
パスワード、接続サーバもメールで送られてきています。
もしパスワードを忘れてしまったり、サーバー名がわからなくなった場合には、末尾のよくあるトラブルを参照ください。
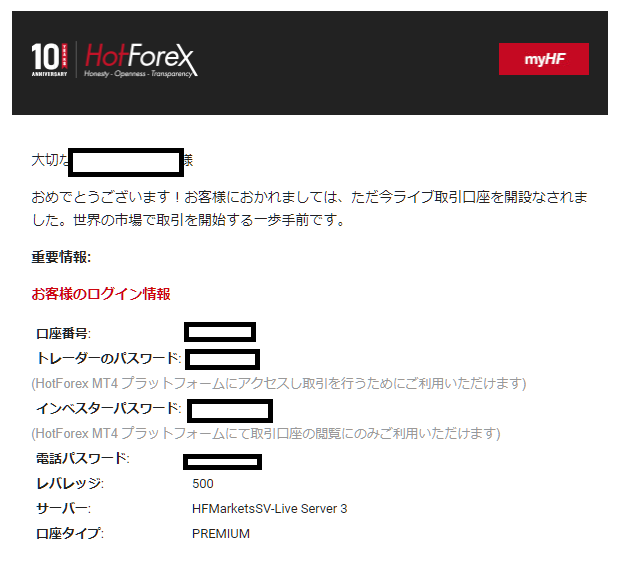
ログイン成功
ログインに成功すると、もしトレード可能な時間帯であれば、チャートやプライスボードが動き始めます。
また、ウィンドウ上部とナビゲーターエリアに、ご自身の口座IDが表示されます。
右下の回線速度欄にも、現在の接続速度が表示されています。

HotForexのMT4/MT5ログイン時によくあるトラブル
以下、よくあるトラブルです。
ログインできないなどの時にはこちらをご覧ください。
ログインできない
以下の原因が考えられます。
- ログインID、パスワード、接続先サーバーが間違っている
- ネットワークが繋がっていない
- 何らかの原因でHotForexのサーバーがダウンしている
パスワードは、口座開設時に送られてくる口座開設完了メールに記載されています。
もし忘れてしまった場合は、後ろの「パスワードを忘れてしまった」をご覧ください。
接続先サーバーを間違えると、ログインIDとパスワードが正しくてもログインできません。
口座開設時に届いたメールを再度確認してください。
サーバは、負荷分散のためにサーバが何台かあります。
サーバの指定を間違えると、ログインIDとパスワードが正しくてもログインできません。
もしサーバー名がわからなくなってしまったら、後ろの「サーバ名がわからくなってしまった」をご覧ください。
パスワードを忘れてしまった
以下の手順でパスワードの再設定ができます。
- HotForexのユーザーページ「myHF」にログイン
- ライブ口座の一覧を表示
- 対象口座の右はじにある「アクション」から「パスワードの再設定」をクリック
- 登録してあるEメールアドレスと、myHFログインパスワードを入力し、「パスワード変更」をクリック
- パスワード再設定画面が開かれ、リセットされた初期パスワードが表示される
- リセットパスワードはメールでも届くので、忘れずにメモしておく
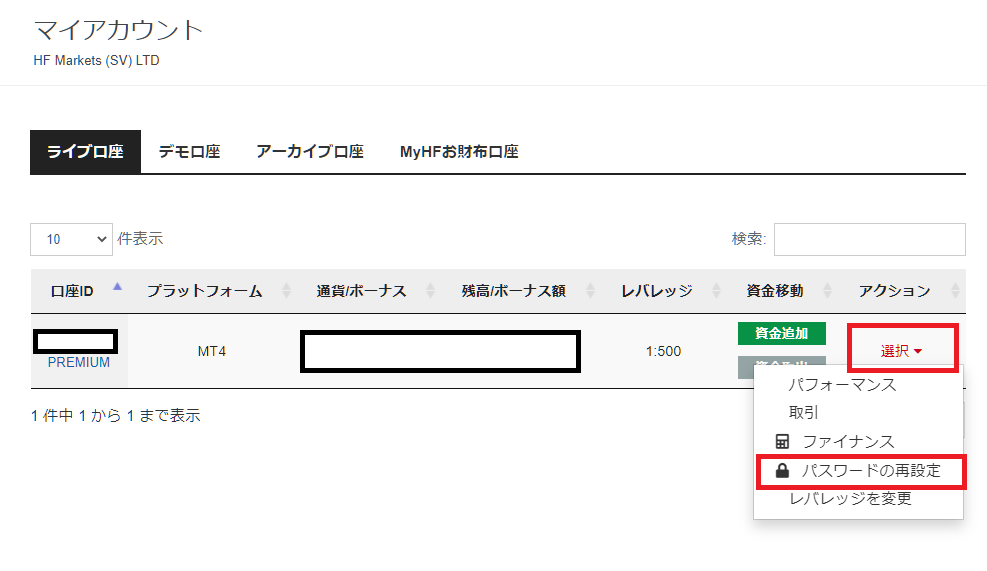
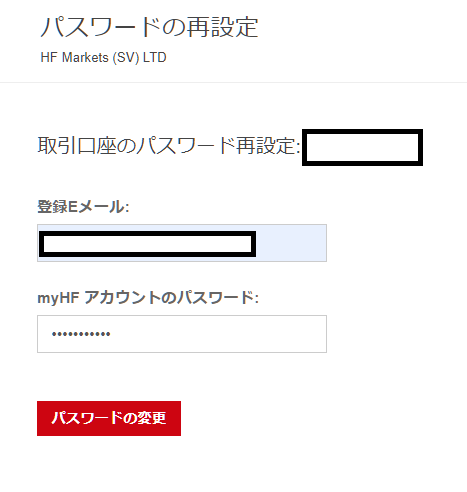
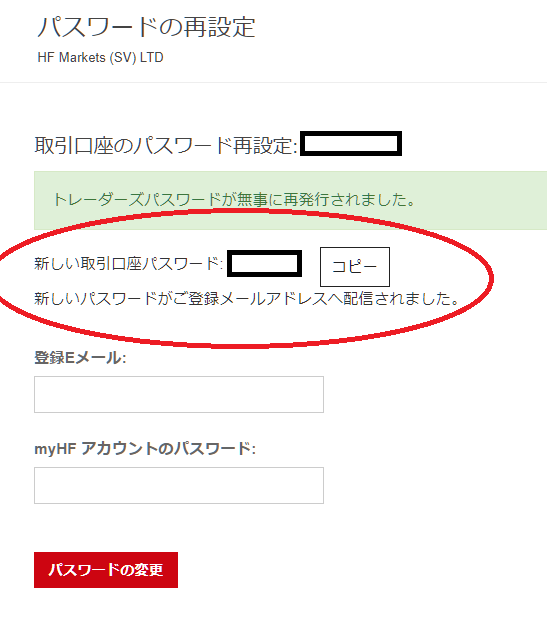
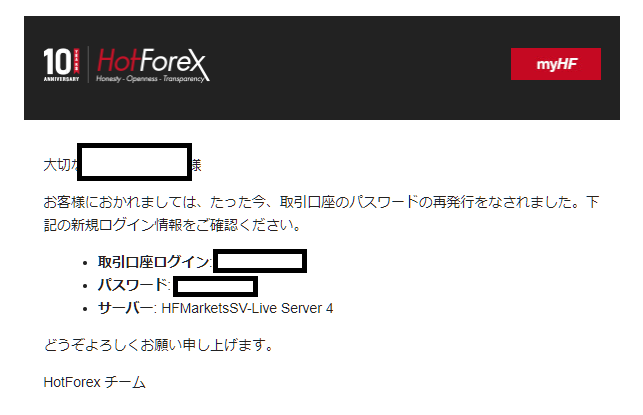
上記の手順通り行うと、新しいパスワードが自動生成され、画面に表示されます。
また、メールも届きますので、忘れずにメモしておいてください。
設定したパスワードを変更するのは、MT4/MT5から行います。
後ろの「パスワードを変更したい」をご覧ください。
サーバ名がわからくなってしまった
サーバ名は口座開設完了メールに記載されています。
もしメールが見つからない場合、前述の「パスワードの再設定」を行うと、パスワード変更完了メールに接続サーバ情報が表示されていますので、確認することができます。
メールも無くしてしまいサーバ名がわからなくなったら、パスワードの再設定を行ってください。
パスワードを変更したい
MT4/MT5のトレード用のパスワードは、MT4/MT5から変更します。
HotForexのメンバーページ(myHF)からは変更できませんので、注意してください。
myHFから変更できるのは、myHFへのログインパスワードです。
MT4/MT5のプルダウンメニューから、「ツール」-「オプション」を選択します。
オプションダイアログが開いたら、サーバータブから「パスワード変更」をクリックします。すると、パスワード変更画面が開かれます。
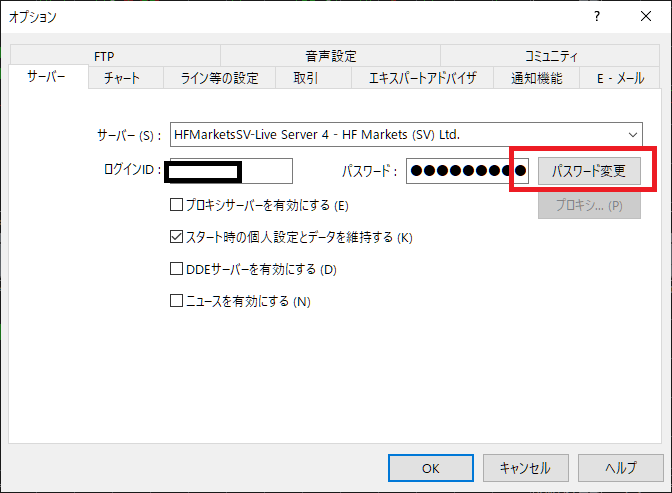
皆さんがトレードに使用しているのは「マスターパスワード」です。「パートナー(閲覧専用)パスワード」とは、その名の通り、他人に貸与することで、皆さんのトレード内容をそのまま公開するものです。
これはコピートレードで、発信者側が使用する機能です。
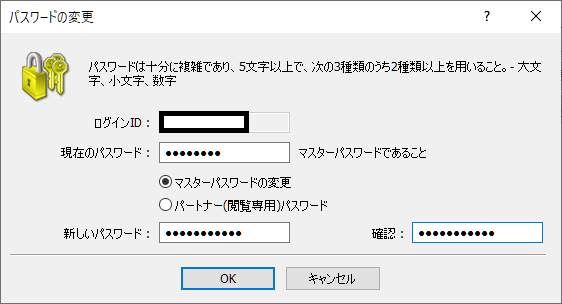
\3分で完了!/





コメント